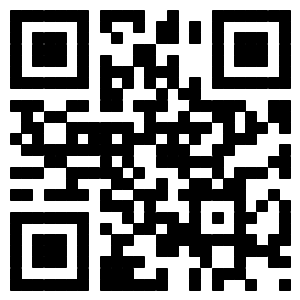��FW�н����Լ�����ЧCommand
����(ji��n)�飺FW�е�Command����@���Ĺ������܉��ȵĜp���҂��Ĺ��������؏�(f��)�Ĺ����������˷����������҂�����һ��(g��)���˝M���Ч��Ҫ���M(f��i)�ܶ�ĕr(sh��)�g���҂�߀��Ҫ�ٴε�ʹ���@��(g��)Ч���������҂�߀�뵽ͨ�^��(du��)�@�Ч����һЩ��׃���õ����õ�Ч�����r���кܶ�ĕr(sh��)��һ��(g��)Ч������������һ�r(sh��)�`�е��w�F(xi��n)���@��(g��)�r(sh��)�����܉�o���Ԏ�������Command����
�����������E��
����1���҂���y(c��)ԇһ������Command�ܽo�҂��������@ϲ����һ��(g��)����(du��)��(ji��n)�ε�Ч����ԇԇ�����Ȍ�Grid���W(w��ng)���x�(xi��ng)���_����ָ�����ɫ��\��ɫ��Ȼ���x���ڈ�(ch��ng)�����L�����A���������_Layer���ӣ��������ԓ�A�ε�����ָ����%������2���x���A���������̶��ھW(w��ng)���е�ijһ����λ�á���D1��ʾ��
����3��History���vʷ������е�ӛ�������4���x���A��������Ctrl+C����ؐ�����ٰ���Ctrl+V��ճ�N����Ȼ��סAlt�I������?q��ng)A�����ڵľW(w��ng)��^(q��)������ֱ���τ�(d��ng)�A���γɇ��@��Ҋ�D2��ʾ��������ʾ����ӛ�A�����Ҫ���^�W(w��ng)��߅��������ʹ��Snap to Grid����(du��)�R���W(w��ng)���@һ����������5�����_History���vʷ���������סShift�I�x��ȫ��ӛ䛡�Ȼ����������½ǵġ��űP����(bi��o)ӛ������ӛ䛞����������ڏ����Č�(du��)Ԓ���О��@��(g��)����������Ҋ�D3��ʾ������6���F(xi��n)�ڴ��_Commands������ˆ��҂����Կ���һ��(g��)����Ellipse������������ô�ã��҂��F(xi��n)��������x��һ�N�Π���ڈ�(ch��ng)�����L�ƈD�Σ�Ȼ���x���@��(g��)�D������(y��ng)��Ellipse��������҂��õ���ʲôЧ���������@��(g��)��������ʹ���˾��Σ�Ҋ�D4-6��ʾ����������F(xi��n)�����ѽ�(j��ng)�˽��Command�����ܞ��҂���Щʲô����ͨ�^����һ��(g��)������õ���ͬ��Ч�����@�y���������@ϲ�����������҂�ͨ�^һ��(g��)���Ӂ���ʾһ��Command�ď�(qi��ng)����������1�����������L��һ��(g��)������Ȼ���x��ԓ�������ڌ������ָ�������Ȟ�%��Ȼ����Ctrl+C�M(j��n)�п�ؐ���ٰ���Ctrl+Vճ�N�D�Σ����_Info����Ϣ������������εČ��߸��s�p5���������_Modify���ģ��ˆ��е�Transform���D(zhu��n)�Q�����x��Numeric Transform����(sh��)���D(zhu��n)�Q�����ڏ����Č�(du��)Ԓ�����x��Rotate�����D(zhu��n)����ݔ�딵(sh��)ֵ��10�ȡ�Ҋ�D1��������ʾ����Ҫע��������҂�Ҫ���@��(g��)Ч����������������Ҫע����r(sh��)�vʷӛ�������2�����������IJ��E�^�m(x��)ճ�N������ÿճ�Nһ��������Info����Ќ�ԓ���εČ��߸��s�p5�����ڔ�(sh��)���D(zhu��n)�Q�Ќ��Ƕ�����5�����������Д�(sh��)��(j��)������ԭ�D��Ч��������100*50�����D(zhu��n)�ǶȞ�0��������(f��)�ƴΣ�����95*45�����D(zhu��n)�Ƕ�5��������(f��)�Ƶڶ��Σ�����90*40�����D(zhu��n)�Ƕ�10��������(f��)�Ƶ����Σ�����85*35�����D(zhu��n)�Ƕ�15��������(f��)�Ƶ��ĴΣ�����80*30�����D(zhu��n)�Ƕ����������������Ч��Ҋ�D2������3���IJ��E�����_�vʷ��壬���҂������IJ��Eȫ�����������������������@��������һ��(g��)�����ļ����������顰���Ρ����F(xi��n)�����ڈ�(ch��ng)�����S����L��һ��(g��)�D����Ȼ��(y��ng)�á����Ρ�����������Ч����Ҋ�D3-5������4���҂�����һ��ʾ�����@һ���þ��l���M(j��n)����ʾ���x��Line Tool��ֱ�����ߣ����L��һ�l�Qֱ�ľ��l�����Ȟ�2������Ȼ�����҂������ķ�����(du��)���l�M(j��n)�Џ�(f��)�ƣ�ÿ��(f��)�����һ�����㑪(y��ng)�Ô�(sh��)���D(zhu��n)�Q����������Ƕ�5�ȣ�ֱ���_(d��)��180����Ч��Ҋ�D6����(y��ng)��Ч��Ҋ�D7-8��������Ҫ��ጵ�һЩ���}��������Ҫ��ጵ�һЩ���}��������һ������ʲô��Ҫ?d��)vʷӛ䛣��������������������֮�����҂�����Ҫ�_��һ��(g��)Ԫ��������������(j��)����Ч��������҂����@��(g��)��ʼԪ�ؼ��ϵ������е�Ԓ����ôԓ����o����(du��)�����ΑB(t��i)��Ԫ�خa(ch��n)��Ч�����������҂�?c��)ڴ_���˳�ʼԪ���Ժ�횚vʷӛ����Ա㼯�ɵ����(du��)���N�ΑB(t��i)��Ԫ�ض��a(ch��n)������
��һƪ��
������FWMX���������IATA