��Photoshop�������÷�������Ů���E
���̳̽�B���εķ���������������˼·���Ȱ���Ƭ�ֲ��{(di��o)ɫ���m��?sh��)ļӴ�DƬ�ČӴθ���Ȼ����{(di��o)ɫ�����ĈD�ӻ��ģʽ�����m��?sh��)��ữ̎��������Ƭ̎���ø����ã?
ԭ�D
��K��
1�����_ԭ�D����(chu��ng)�������{(di��o)���D�������tɫͨ���{(di��o)��һ�£������{(di��o)����D1���_�����ú�ɫ���P�ѳ��_�t���ĵط���������Ч����D2��
2���ل�(chu��ng)�������{(di��o)���D�����{(di��o)���{ɫͨ��������(sh��)�O(sh��)����D3��
1�����_ԭ�D����(chu��ng)�������{(di��o)���D�������tɫͨ���{(di��o)��һ�£������{(di��o)����D1���_�����ú�ɫ���P�ѳ��_�t���ĵط���������Ч����D2��
2���ل�(chu��ng)�������{(di��o)���D�ӣ��{(di��o)���{ɫͨ��������(sh��)�O(sh��)����D3��
3���½�һ���D�Ӱ�Ctrl + Alt + Shift + E�wӡ�D������(zh��)�вˆΣ��V�R > ģ�� > ��˹ģ������(sh��)ֵ��3���_����шD�ӻ��ģʽ�Ğ顰��⡱��Ч����D4.
4���½�һ���D������ɫ��#FD9E85��Ȼ��шD�ӻ��ģʽ�Ğ顰߅������Ч����D5��
5���½�һ���D�Ӱ�Ctrl + Alt + Shift + E�wӡ�D����Ȼ��шD�ӻ��ģʽ�Ğ顰ɫ�ࡱ��Ȼ���[�����ɫ�ĈD�����D�Ӆ��ռ�Ч����D6��
6���½�һ���D�Ӱ�Ctrl + Alt + ~�{(di��o)���߹��x�^(q��)������ɫ��#FDACA7��Ȼ��шD�ӻ��ģʽ�Ğ顰�ɫ�����Ч����D7��
7���½�һ���D�Ӱ�Ctrl + Alt + Shift + E�wӡ�D�����Üp�����߰�����Ę�������{(di��o)��һ�c��Ч����D8��
8����(chu��ng)��ɫ��/Ͷ��{(di��o)���D�Ӆ���(sh��)�O(sh��)����D9���_�����ل�(chu��ng)��ɫ�A�{(di��o)���D��������(sh��)�O(sh��)����D10��Ч����D11��
9���½�һ���D�Ӱ�Ctrl + Alt + Shift + E�wӡ�D�ӣ���(zh��)�вˆΣ��V�R > ģ�� > �Ӹ�ģ��������(sh��)�O(sh��)����D12���_����шD�ӻ��ģʽ�Ğ顰׃������Ȼ����ψD���ɰ��ú�ɫ���P�����ﲿ�ֲ��������_���������KЧ����
- TEL��131 7970 3111
-
�۾W(w��ng)��
- ������S�a
- �P(gu��n)ע�����ھ�

-
�֙C�W(w��ng)վ
- �֙C������S�a
- �M���֙Cվ
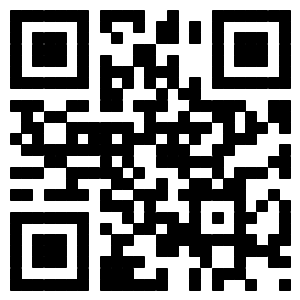
�W(w��ng)վ�؈D
���ʽ
