��Photoshop�������������˹ˮ�ϰ���
ˮ������˹�Ľ������ڴ�ཨ����ˮ���ϣ�����ȥ���@������������ཨ����߀�ǽ���ꑵ��ϣ���ô�҂�����ͨ�^PS�����@Щ���������ˮ�Ͻ�����Ư���ĵ�Ӱ�o���������õĸ��X��
�ȿ�һ��Ч����
�������ߣ�Photoshop CS
�����^�̣�
1�����_һ���������زĈDƬ����D01��ʾ��
2���ڹ��ߙ��ІΓ�����߅���������ߡ����o�����������D���·�������߅�����x��������D02��ʾ��
3����Ctrl+J�I�o�x��^(q��)���(f��)��һ���������D��1�������@�����������x�^(q��)�d������Ctrl+U�I�����_��ɫ��/Ͷȡ���Ԓ������D03��ʾ���{(di��o)��(ji��)�x�^(q��)���ɫ���{(l��n)ɫ��
4��ȡ���x�^(q��)����(f��)�Ʊ����D������Ctrl�I��ͬ�r�Γ����D��1�����d��ԓ�x�^(q��)��Ȼ��Ctrl+Shift+I�����x�x�^(q��)����(f��)���x�^(q��)��(n��i)�ĈD������Ctrl+T�I�M(j��n)������׃�Q��B(t��i)���ғ�ԓ�D�����ڏ����Ŀ�ݲˆ����x��ֱ���D(zhu��n)���x�(xi��ng)�����D���D(zhu��n)�ɵ�Ӱ����D04��ʾ��
5������ҕ����˲��ܺ��ε�ʹ�÷��D(zhu��n)�D�����鵹Ӱ��߀��Ҫ����Ӱ�M(j��n)�о����x�D��������С���������������U(ku��)��һ�c(di��n)�����x��߅�^(q��)����D05��ʾ����(f��)�Ƶ���һ�Ӳ��h��������Ctrl+T�I�M(j��n)������׃�Q��B(t��i)���ғ�ԓ�D�����ڏ����Ŀ�ݲˆ����x��б�С��x�(xi��ng)���x�����g���{(di��o)��(ji��)�c(di��n)��ʹ���洹ֱ����б�С�ʹ��ͬ�ӵķ�����������һ߅�ĵ�Ӱ��Ч����D06��ʾ��
6�����ɂ���Ӱ�ϲ��������D�ӵIJ������O(sh��)�Þ�50�����@�ӿ��Կ����{(l��n)ɫˮ��Ч���ˣ���D07��ʾ��
7���x��ˆΙ��еġ��V�R����Ť�������������������O(sh��)��Ť���Ȟ�3��ƽ���Ȟ�2���y���Y(ji��)˪���s�Ş�10�����Γ�����Ч����D08��ʾ��
8����ԓ�D���{(di��o)����100���IJ����ȕ��l(f��)�F(xi��n)Ť��߅���к�ɫ���벨�a(ch��n)���������Á�����߅���Y(ji��)��̎�İ�ɫ��ĭ���x��ˆΙ��еġ��x��ɫ�ʷ������������x���ɫ�벨����D09��ʾ��
9����Ctrl+J�I���x����벨��(f��)�Ƴ��µĈD������D10����Ctrl+U�I�O(sh��)��ɫ���Ͷ���ʹԓ�D�ӵĺ�ɫ׃?y��u)鵭�Gɫ����D11��ʾ��
10������Ӱ�IJ����������O(sh��)�Þ�50����Ч����D12��ʾ���˕r����ĭЧ���^�����@���x��ˆΙ��еġ��V�R����ģ��������˹ģ�������ữ��ĭ�����ˮ���ɫ̫�G���ɏ�(f��)��һ����Ӱ�D����ˮ���@�ø����N���ڭh(hu��n)��ɫ��Ч����D13��ʾ��
11�������x�⾀���ĵط���(y��ng)ԓ����������50���ص����x���x�h���x�⾀���ĵ�Ӱ�^(q��)��Ч����D14��ʾ��
12�����_һ���ƻ�Ч���ĸ߿Ƽ�Ԫ�؈D�����������τӵ���������Ч����D15��ʾ��
13�����_һ������DƬ���������τӵ������С�������D�����ӈD���ɰ����x�����еġ��u׃���ߡ����u׃ɫ�ɺ�ɫ����ɫ���ڮ��������ϵ����τ����(bi��o)������Ч����D16��ʾ��
14��������IJ��E��������������Ӱ���x���������ߡ�������������D17��ʾ���x�^(q��)��Ȼ���x�V�R����ģ�������Ӹ�ģ�������������ӄӸ�Ч������D18��ʾ
15����Ctrl�I�Γ�����D���������x�^(q��)������Ctrl+Shift+I�����x�x�^(q��)���x�б����D�ӣ��x��ˆΙ��еġ��V�R����ģ�������R�^ģ����������������ģ��һ����ͻ��������
- TEL��131 7970 3111
-
�۾W(w��ng)��
- ������S�a
- �P(gu��n)ע�����ھ�

-
�֙C(j��)�W(w��ng)վ
- �֙C(j��)������S�a
- �M(j��n)���֙C(j��)վ
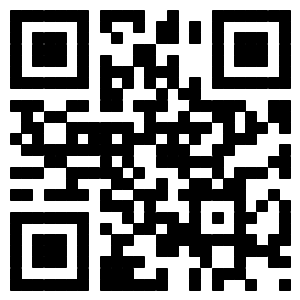
�W(w��ng)վ�؈D
���ʽ
